Чтобы открыть заказ, нужно нажать на карандашик в строчке с заказом или нажать на его ID.
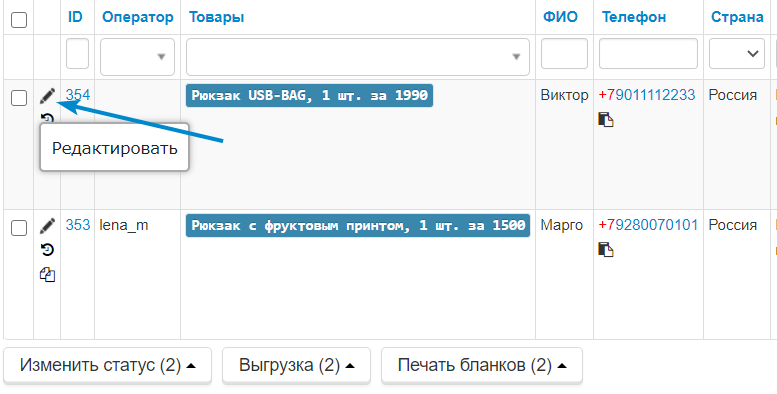
После нажатия откроется карточка редактирования заказа, в которой оператору нужно внести все необходимые данные и сохранить изменения в заказе.
Все изменения по заказу сохраняются в истории изменений заказа.
Карточка содержит все поля, которые нужно заполнить данными клиента.
Если вам не хватает каких-то полей, вы можете добавить их через настройки. Для этого перейдите в соответствующий раздел Настройки - Поля формы. Как работать с этими настройками будет ниже в этой статье.
Давайте разберем, какие кнопки и опции есть в карточке заказа кроме полей, заполняемых данными клиента.
Обратите внимание на кнопки сверху, которые вы можете увидеть на скриншоте ниже.
Это кнопки Режима прозвона.
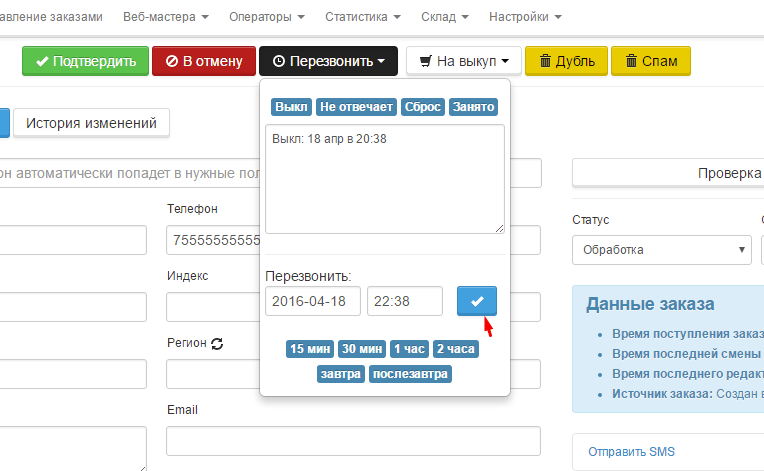
Функционально каждая кнопка просто перемещает заказ в тот статус, который привязан к кнопке.
Например, кнопка "Подтвердить" при нажатии на неё может переместить заказ в статус "Принят". Нужный статус нужно указать для каждой кнопки в настройках Режима прозвона. Об этом мы подробно рассказываем в соответствующей статье в базе знаний.
Некоторые кнопки режима не просто перемещают заказы в новый статус, но и имеют особую опцию - задают время для следующего звонка. В назначенное время заказ появится в очереди на прозвон. Оператор позвонит на заказ из специального режима вовремя.
Например, кнопка “Перезвонить” нужна для того, чтобы указать время нового звонка для заказа, по которому клиент попросил перезвонить в другое время или день. Оператор указывает новую дату и заполняет причину отказа, которая автоматически сохраняется в Комментарий.
Бывает так, что в проект заказы приходят повторно с одним и тем же номером.
Например, клиент уже обращался к вам ранее и его заказ оплачен, а теперь он обратился повторно. Вы можете проявить лояльность к клиенту, сделать ему скидку, обратиться по имени и использовать прочую информацию из его предыдущего заказа, работая с новой заявкой.
На скриншоте ниже вы можете увидеть, как отображаются дубли в карточке заказа
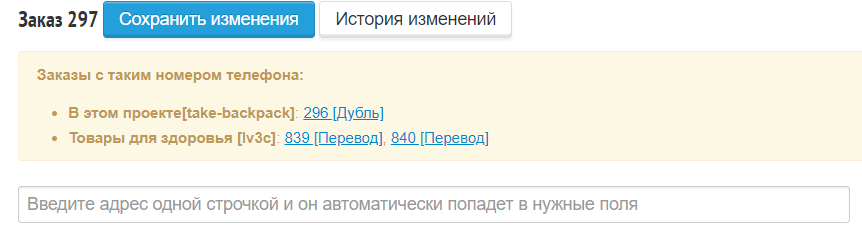
Вы видите ID заказа и статус, в котором находится дубль. Если у вас свыше одного проекта, то вы видите все названия проектов с дублями.
При клике на дубли открывается карточка этого заказа в новой вкладке.
На скриншоте вы видите дубли по номеру телефона, а есть еще дубли по IP. Полезно отслеживать дубли по IP для оценки качества трафика. Если дублей слишком много у одного вебмастера, стоит задуматься о том, нет ли у вас фрода (спам-заказы для накрутки показателей).
Если у заказа нет дублей, то рамка полностью отсутствует.
Над полями в карточке заказа могут располагаться 2 специальных поля, которые существуют для удобства работы с данными клиента. Поля отключены по умолчанию и работают за счет включения модуля Dadata.
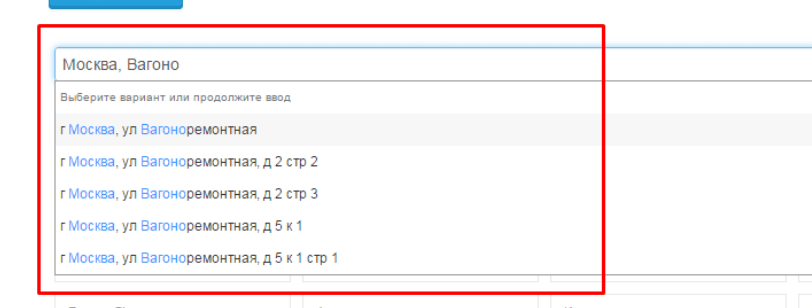
Вместе с этими полями появится специальная кнопка для стандартизации данных и автоподстановки индекса. Прочитать подробнее можно в соответствующей статье.
Dadata стандартизирует данные по России. Если вы работаете с другим гео, вы можете подключить сервис Google Places.
Техническая информация о заказе собрана на синем фоне в карточке заказа справа. Вам доступна следующая информация:
В нашей CRM в колонке «время» отображается текущее время клиента, сделавшего заказ с учетом его часового пояса. Сделано это для того, чтобы не будить клиента ночью.
При оформлении заказа клиентам на сайте, который вы разместили у нас, мы сохраняем смещение времени относительно Гринвича из браузера пользователя через javascript, а затем конвертируем это смещение в понятное представление времени и отображаем его на лендинге, а потом передаем в CRM.
Если заказы передаются по API, то вы можете передавать время клиента через параметр timezone.
Можно скорректировать время клиента вручную прямо в карточке заказа. Для этого используйте поле «Временная зона».
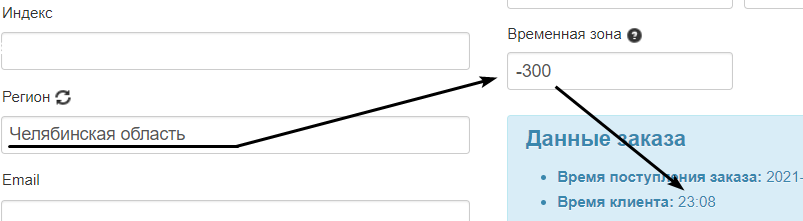
Время клиента указывается в минутах относительно UTC. Например, часовой пояс:
Поле доступно только для предпринимателя.
Вы найдете его в карточке заказа справа внизу.
Чтобы калькулятор работал, нужно только добавить товарные наименования на склад.
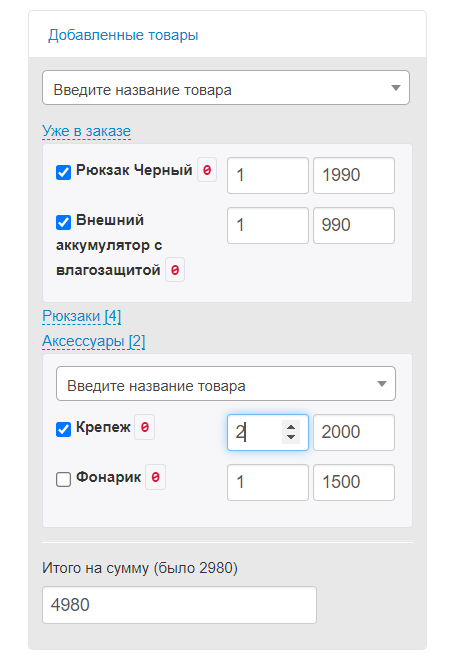
Галочками вы отмечаете необходимые товары, задаете им количество и цену. Сумма Итого будет считаться автоматически.
Вы можете отправлять сообщения клиентам массово из управления заказами, автоматически через специальные настройки или просто вручную из карточки заказа.
Перед отправкой вам нужно подключить провайдера смс рассылок и добавить шаблоны.
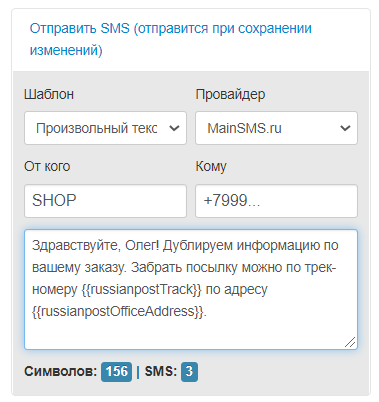
Отправлять сообщения вручную можно как и автоматические — используя специальные теги автоподгрузки данных. Предварительно текст сообщения можно отредактировать.
Справа вы можете увидеть кнопки, которые принадлежат интегрированным модулям доставки.
У каждого модуля будет своя кнопка. В нашем примере на скриншоте модуль CDEK.
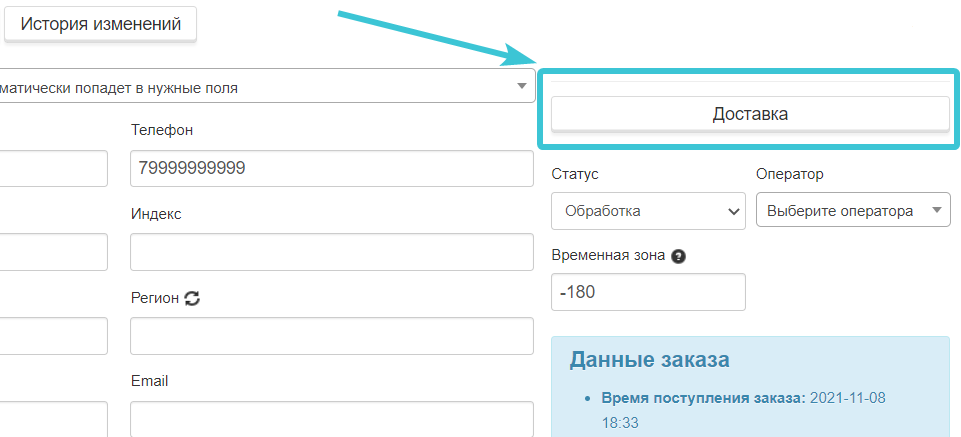
При клике на кнопку вызывается модальное окно, а в нем специальные функции доставки, например, калькулятор расходов на доставку или создание накладной.
Справа в карточке выведены заголовки скрипта для оператора, которые при клике раскрываются и показывают полный текст скрипта. Скрипты заносятся в отдельном меню “Операторы - Скрипты для операторов”
Блоки можно перемещать местами, а также задавать для них - будут ли они развернуты или свернуты в карточке заказа.
Чтобы добавить поля в карточку заказа, перейдите в Настройки - Поля формы.
У вас откроется табличка с возможностью управлением всеми основными и дополнительными полями.
Давайте пройдемся по настройкам: