Складской учет на LeadVertex позволяет занести все товары на склад, настроить автоматическое списание, чтобы видеть актуальный остаток товаров в любое время. Также позволяет вашим операторам выбирать товары - кросселы при обработке заказа.
Для добавления нового товара на склад вам необходимо:
Войти в свой аккаунт в меню выбрать пункт Склад — Добавить новый
Перед вами откроется форма «Добавление нового товара», в которую необходимо заполнить следующие поля:
Далее необходимо нажать на кнопку «Добавить товар». Теперь товар отобразится в списке ваших товаров. Чтобы посмотреть список товаров, нужно выбрать в меню пункт Склад — Список товаров.
Также возможно массовое добавление товаров. Оно немного проще единичного добавления товаров.
Нужно заполнить название товара, описание и алиас, задать цену и вес, далее нажать “Добавить еще” и сразу откроется формочка для второго товара и так далее.
Товары можно группировать по категориям. Чтобы добавить категорию, перейдите Склад - Категории товаров - Добавить новую категорию.
Для редактирования товара вам необходимо войти в свой аккаунт в меню выбрать пункт Склад — Список товаров, выбрать необходимый товар и нажать на значок карандаша и у вас откроется окно для редактирования товара
Чтобы товар можно было добавлять в заказ вам нужно включить товар внутри проекта, зайдите в свой проект и откройте команду Склад — Список товаров, в колонке «Использовать в этом оффере» отметьте галочками те товары, которые вы будете использовать.
На складе есть два отдельных списка: список со всеми товарами и список с только активными наименованиями
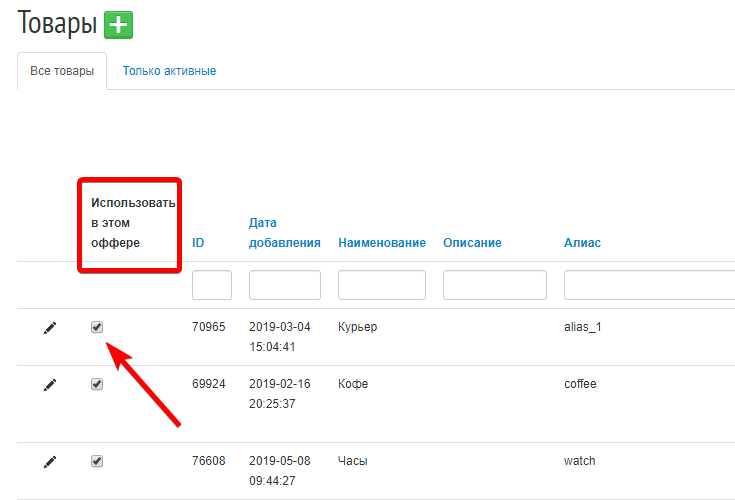
Вы можете отметить несколько товаров галочкой и выполнить редактирование массово через кнопку в конце листа.
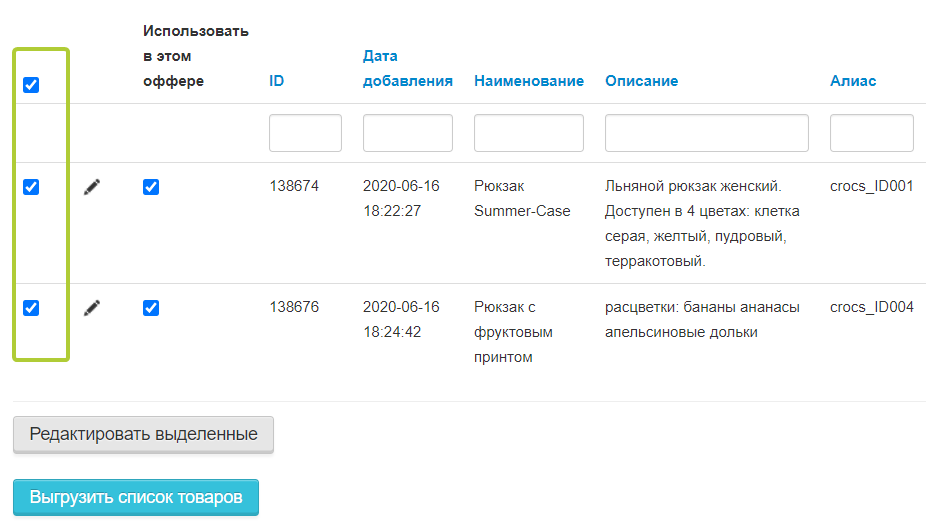
Вы можете массово загрузить все товарные позиции из файла Excel. После загрузки все товары будут включены в проекте, где вы осуществляли загрузку. Добавать товара из excel можно только внутри проекта, поэтому для загрузки вам нужно войти в проект открыть команду Склад - Массовое добавление товаров. Далее вам нужно расставить соответствии полей. Например, если названия ваших товаров находятся в столбце "А", вы задаете настройку
После того как вы выставили соответствия выбираете файл для загрузки и выполняете добавление товаров.
Важно! Цены, задаются на каждой новой строке в виде 1:500, за 1 единицу товара цена 500
После того, как товары добавлены и включены, мы можем добавлять товары к заказу. При создании/редактировании заказа справа появится меню Добавить товары, где галочками вы отмечаете необходимые товары, задаете им количество и цену.
После успешного добавления нового заказа на страницу управления заказами вы увидите ваш новый заказ и добавленные к нему товары.