After filling in the provider’s settings, we’ll proceed to creating templates in the SMS Templates section.
We select the "Add Template" command and see instructions for tags that can be added to the SMS message to form the desired text. So, we set the name of the sender, the subject of the message and go to the text. We form the text using the necessary tags and save the template.
Pay attention to the item "Auto-notification". Here you can enable automatic SMS for customers when making an order and set the desired template. Also here you can enable SMS informing about new leads by specifying your phone number.
We’ll clarify: after connecting the provider, the form for sending SMS messages appears on the order edit page. Here you need to open the "Send sms" block, select a template, specify the name of the sender and save the changes to the order.
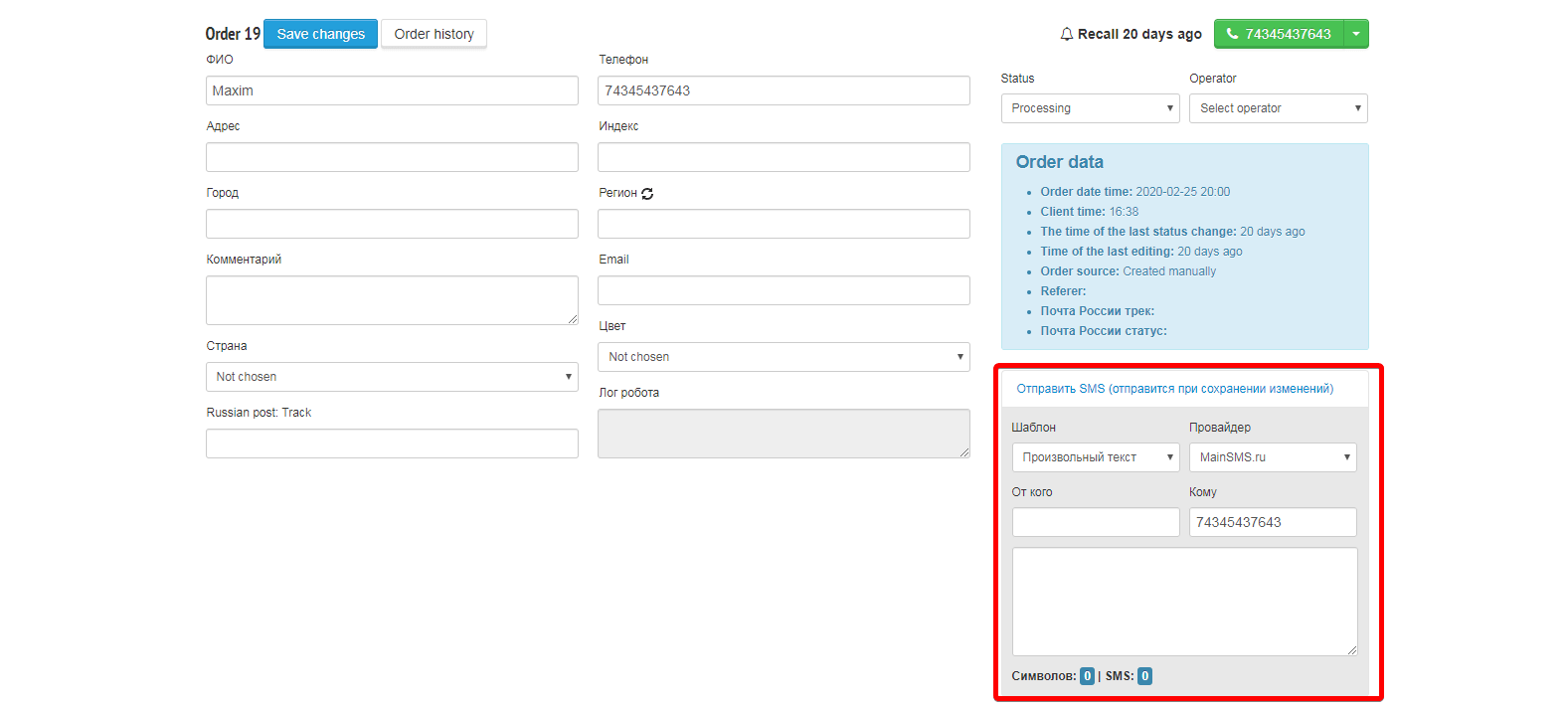
All messages sent to the customer are stored in the order change history.

After the message has been sent, a blue block "Last SMS" will appear in the order card with the date of sending and the text of the sent message.
In addition to sending individual SMS messages, there is the possibility of mass mailing (SMS button at the bottom of the page). It will become active as soon as you mark the orders with checkmarks, and will show the counter of the marked orders. Click on it, select a template and do instant distribution.
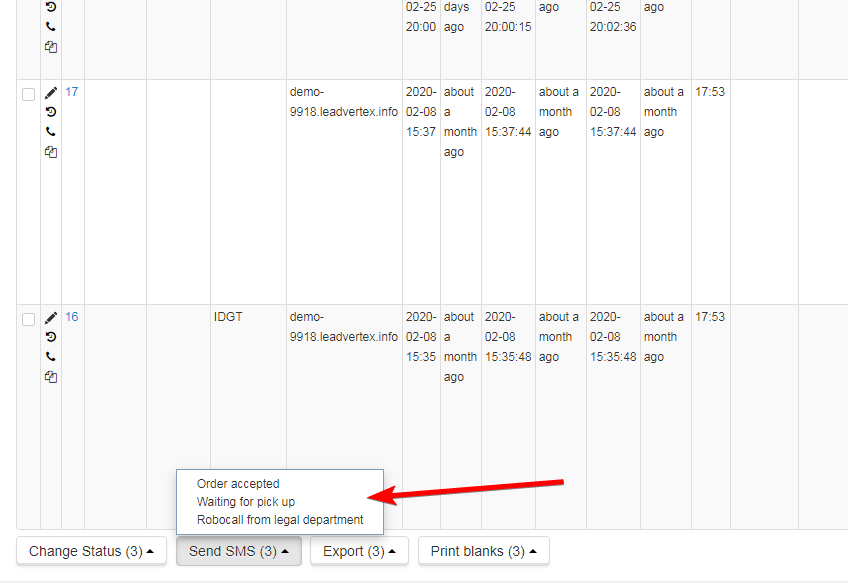
You can track the status of text SMS directly in the LeadVertex project if you have the MainSMS provider connected. To do this, go to your MainSMS account, go to the "API" tab and open editing your project
In the "STATUS UPDATES URL" field, insert the link and save the changes:
https: // your_project_name.leadvertex.ru/api/mainSms/updateStatus
The name of the project can be taken from the URL in your project
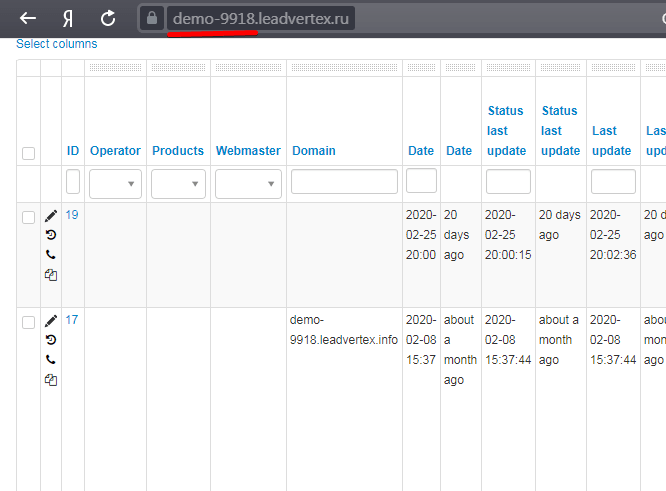
The message status will be displayed in order management in the "SMS Status" column