When making a call, it can be dropped, and an error will appear under the button in the blue frame. We will deal with the reasons for displaying such errors and how they can be eliminated.
Device or Permission Error.
Occurs when access to the microphone is denied. Try to allow microphone access in your browser’s content settings.
“Device or Permission Error” when working with Google Chrome Chrome
1.Restart your Chrome browser.
2.Go to the site where access to the microphone is required.
3.When prompted, select “Allow”.
or Launch the Chrome browser. At the top right, click on the "Configure and manage Google Chrome" - "Settings".
On your left at block “Confidentiality and Security” select the option “Site Settings”.
Find “Microphone” - turn on the “Sites can ask to use your microphone” option (or in the address bar, input chrome: // settings / content / microphone and press Enter)
To enable a microphone on a specific site, click on the lock on the left in the address bar and select Site Settings - Microphone - select the desired resolution
“Device or Permission Error” when working with Yandex Browser
When the site tries to access the microphone, the browser will warn you about this. Allow - Allow the site to automatically access the microphone. For the http-site, this setting will be valid for one session, and the https-site will be able to access the microphone in subsequent visits. Block - block the site from accessing the microphone.
You can change the element processing rule for the current site in the Protect panel:
1.Open the site page.
2.On the right side of the Smart line, click any icon in the Protect panel.
3.In the window that opens, in the block where the connection status is displayed, click the Details link.
4.In the Permissions block, find the desired site element.
5.In the drop-down list, select the option you want: Block, Allow, Enabled or Disabled.
After that, an option for the changed item will appear in the Protect panel window that opens. You can easily turn this option on and off, however, the setting will only work for the current site.
If browser rules prevent you from using the site, you can set an exception for this site.
To set an exception:
Tap → Settings.
1.At the bottom of the Settings page, click the “Show advanced settings” button.
2.In the Personal data section, click the Content settings button.
3.In the block with the name of the required item, click the Manage exceptions button.
4.Enter the site address in the field. You can use masks to specify the address.
For example, if you write https: // [*.] Leadvertex.ru/, the exception will be valid for the domain and all its subdomains.
Select the desired item in the drop-down list: Block, Allow, For one session or Find content.
Click Finish.
“Device or Permission Error” when working with Opera
By default, Opera always asks if you allow this site access to your microphone. Opera will use your choice on subsequent visits to this site if its security is ensured by an HTTPS connection.
Click the Manage Exceptions button to set preferences for specific sites. If several microphones are connected to your computer, in the preferences you can choose which one Opera will use by default. This can be done in the drop-down menus.
“Device or Permission Error” when working with FireFox
Click the button to the left of the web address of the page in order to open the Control Center.
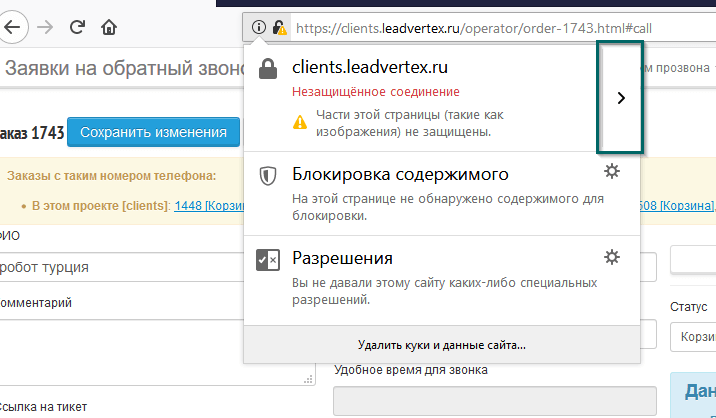
Click on the arrow to the right of the panel that opens.
Click on the “Details” button on the next line.
In the “Permissions” tab, find the item “Use microphone”
Uncheck “By default” and check “Allow”.
“Device or Permission Error” when working with Safari
Choose Safari> Preferences, and click Websites.
Apply settings to all websites that are not yet configured. Click on the “When visiting other websites” pop-up menu in the lower right corner of the panel, then select the option you need. All configured websites are displayed in the “Custom websites” list. If the "Configured Web Sites" list is empty, you have not adjusted any website or cleared the list.
For the specified sites, select one of the following options: Ask. The site must request permission in order to use the microphone on the Mac: “Refuse” The site cannot use the microphone. “Allow” The site can always use a microphone. Select “Allow” for https://leadvertex.ru/
Error UNALLOCATED_NUMBER
(Invalid number)
To eliminate this error, you need to check the correctness of filling in the phone number in the order card or the correctness of filling in the data in the telephony settings. Telephony settings can be checked in the project - Settings - Telephony.
Error GATEWAY_DOWN
To resolve this error, you can re-save the telephony settings. To do this, open to Settings - Telephony.
Errors USER_BUSY, NO_USER_RESPONSE, NO_ANSWER and CALL_REJECTED
These errors are given by provider, usually they reflect the status of the dialer. user_busy - phone number is busy, no_user_response - no answer no_answer - no answer call_rejected - call rejected
Error NORMAL_TEMPORARY_FAILURE
(Temporary Inoperability)
To eliminate this, you first need to perform telephony testing on the provider side. If the call is successful, you can unsubscribe to technical support through tickets, specialists will identify the cause of temporary inoperability.
Error RECOVERY_ON_TIMER_EXPIRE
(Call timed out)
This error is usually displayed if our provider did not receive a call initialization request. To resolve this error, you should contact the TP of your telephony provider.
Error SUBSCRIBER_ABSENT
No subscriber - used in mobile networks when the subscriber is out of network coverage for a long time. However, this may not be a 100% definition of this error.